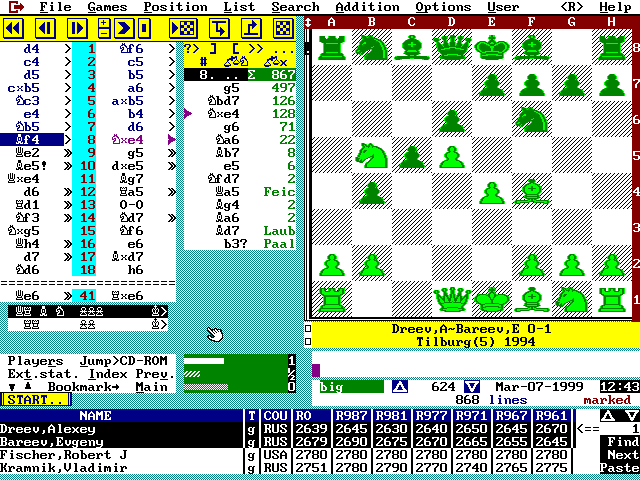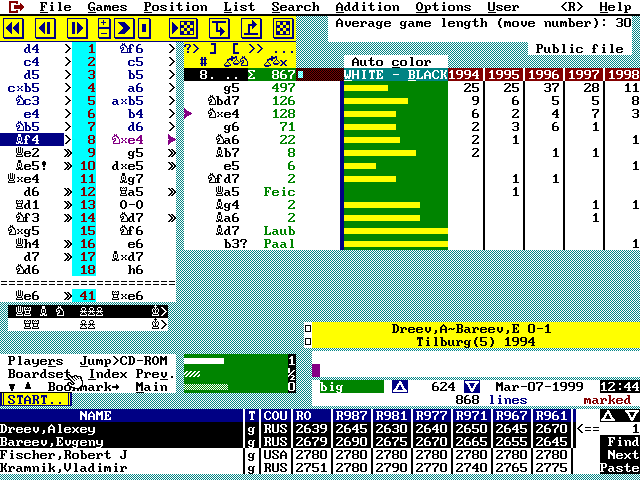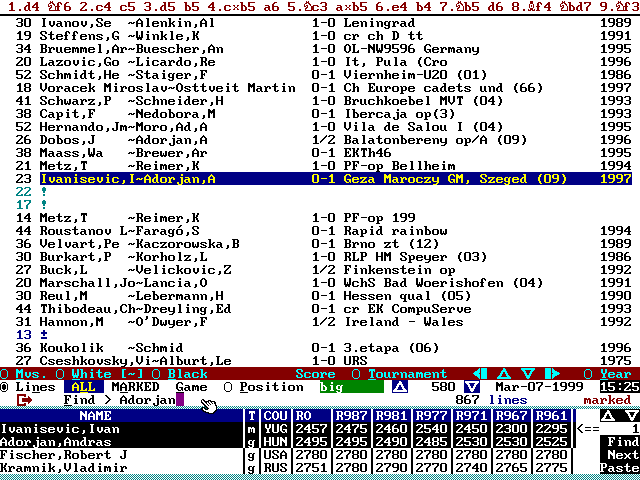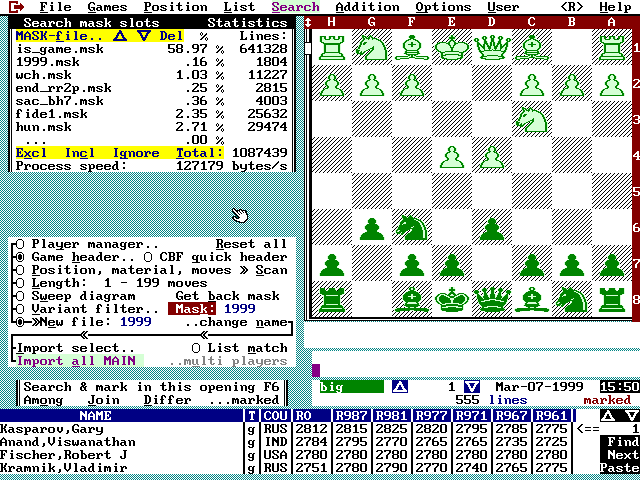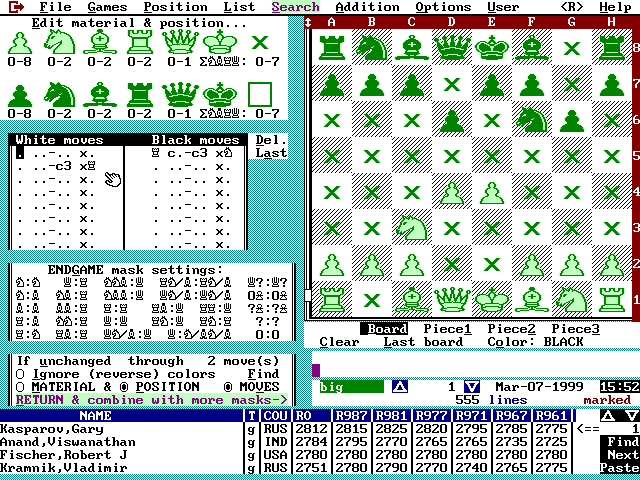Hitchhiker's guide
to SuperPro





Menus, 1st line of screen:
File .. managing data on disks
Games .. marking, regrouping and maintenance
of games
Position .. symbols to moves, bookmarks,
etc.
List .. game header list
Search .. conditions for selecting
games
Addition .. test, print, ELO, remote
chess, Genius
Options .. various settings
User .. creating new command
Link 'phone' .. remote chess (via phone)
Help .. this manual
Back to the main page
Pressing ESC key or click on its symbol (in the upper left corner
of the screen) or pressing the right mouse button you can exit from any
menus or commands.
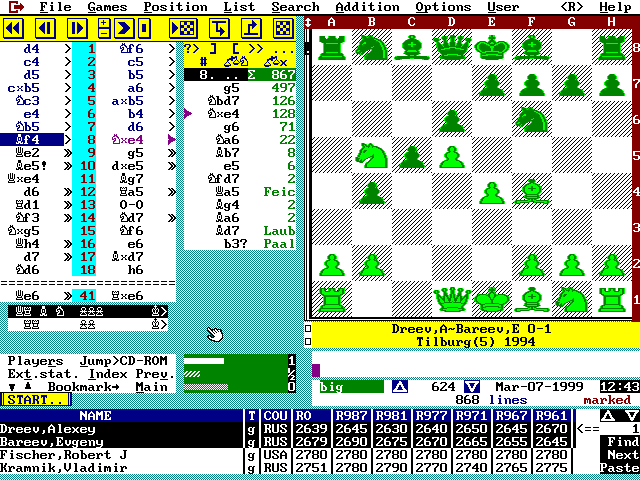
The first line of the screen is the main menu. The move list
of the actual game can be found on the left side of the screen. These moves
are displayed with short algebraic notation (symbol or letter for piece),
check-, mate- (#) and stalemate (p) or evaluating symbol can belong to
them. Blue move means that alternative moves were introduced separately
before, the red one means that this move is detailed in another
part can be accessed by just making the move (as ‘->‘ shows in the header).
There can be 'dummy' move (... symbol) on the list, this symbol just gives
the right of making the move to the opposite side. So it's useful for describing
a plan (e.g. entering only black moves), or using it as a dummy alternative
move as the final one for a game just finished but analysed after the last
move. Generally the move list is split to 3 parts: the first 9 moves and
the last one can always be watched, 4 moves before and after, together
with the current one are scrolled if needed.
The last move made is displayed with inverted colors. At each move with
alternatives (branching moves), an arrowhead shows that another
move can be chosen as well. Thick arrowhead is at the next move,
double arrowhead means the first (default) branch and the single one refers
to secondary branches.
The material balance of the final position can be observed under
the move list (as the board orientation). The different positions of white
and black bishops mean their opposite colors. The arrows at the kings (if
any) displays the direction of castles.
The list of alternatives at the current position is right from the
move list. The move number and the sum of all branching games/analyses
can be seen on the top of it. You may have concluded that the number after
a branch move means the count of the games/analyses (sub-lines) belonging
to it. If the first four letters of a header appear instead, than only
one game is found. The '->' symbol means that the exact information
can be found at another part of the database as you follow the line. The
current branch is marked with thick arrowhead as in the move list.
The statistical bar graph of the current branch move is under the
alternative list. These three horizontal bars represent white's win, draw
and black's win chances calculated from final results and optionally (by
click on it) evaluations. The bar length is proportional with the percentage.
After clicking on the main menu (top line), the selected sub-menu is displayed
under these lists. The chessboard (can be reversed by F1) is on
the upper right part of the screen. The color to move is indicated by a
black or white square at the left edge of the board.
The next two lines under the board contain the game header (players,
result, evaluation, comment; tournament, year, etc.), which can be edited
by the Insert key. If the header contains only evaluation or comment (only
the first line), the players of the main (previous) game are displayed
in the second line with inverted colors. After inserting a new branch move
into the database, you always get a blank header. Marked games/lines are
indicated by double squares before the header text.
The next two lines under the header are the (error) message area and the
line editor for entering from the keyboard. If a suggested move
can be seen here as a message, you are warned to a possible blunder. Characters
can be deleted by the 'backspace' key, 'Enter' passes the edited line to
the program.
The contents of the information window below the line editor (from left
to the right): the file name (green: SCG, blue: SCD), the number of current
game/line in the opening (between the small game paging arrows). The next
is the date or the 'User command in progress' indicator and the clock.
The next line contains the total and the marked number of games/lines in
the opening file.
The bottom window displays any Dbase 3 (.DBF extension, e.g. rating
list) or text files. Search, data exchange are driven by the small
menu on the right side of this window.
Move list: jump to any move by clicking on it
List of alternatives: click before the move to select it, make the
move by clicking on it
Board left button: suggests move to enter; right button: selection
for quick move finder
File list: 1 click: selects; double click: Loads file, see
File menu
User command list: 1 click: selects; double click: starts command,
see User menu
List of games: 1 click: selects; move number: marks line; double
click: loads game, see List menu
By keyboard: Moves can be entered by using either short or long
algebraic notation as it's written to a scoresheet or in a chess book.
You don't have to type the move number, the symbol of check or capture
because they are automatically recognized. Evaluation symbols can be entered
with the move or separately (e.g. !,!!,!?; Rxc3! etc.) Pressing Enter the
program identifies the move - if it is definite (Nd7 is not enough if both
Nbd7 and Nfd7 are valid) - and checks its legality. After validation SuperPro
makes and displays the move. Pawn promotion is also the usual (e.g. e8Q).
The 'en passant' capture is recognized as well. Castles can be entered
in various ways: e.g. 00, 0-0-0, Kg1 etc.
By mouse: Point to the target square or the piece of your intended
move by the mouse! Now hold down the left button of the mouse. If there
are any valid moves from or to that square, then two frames representing
those squares will appear. The move is offered (as the possible best) by
a simple chess program. If you release the mouse button without moving
the arrow, the program will make that move. To choose another move, point
to another source/target square and release the mouse button on it. The
piece can be selected from a small menu at pawn promotion. Invalid move
returns error message. If the entered move exists, SuperPro just makes
it and continues the present game or branches if it's an alternative. If
the move isn't found, a new branch is started. The length of a game/line
can be upto 199 moves.
Esc Returns to the main screen from any (sub)menu or command
(e.g. Import, GeniScan, Verify, etc.) Pressing the right mouse button has
the same effect
Backspace Deletes the last character input
Ctrl Backspace Deletes all characters in line
F1 Turns the chessboard (white/ black orientation)
ALT F10 Sound on/off (PC speaker)
Ctrl F10 Screen black-out on/off
Cursor up Points to the previous node/alternative move, 'Branch
back'
Cursor down Points to the next alternative move
Cursor left Takes back the last move
Cursor right Makes the next move
Page Up Jumps to the previous game
Page Down Jumps to the next game, 'Next branch'
Ctrl F8 Stops automatic game play
Ctrl F9 Starts automatic game play (any commands can be used meanwhile)
Ctrl End Alphabetical increase of the last letter (e.g. makes 'f'
to 'g', see User menu)
Shift 2 '„'
?> Quick suggestion for the next move (maybe patzer level!)
Shift Page Down Goes to the next page
Shift Page Up Goes to the previous page
Shift Home Jumps to the start of the text/Dbase file
Shift End Jumps to the end of the text/Dbase file
Read Shift Delete Reads PGN text format games from the text window
into the database
Find Shift - Finds the input word's first match ('?' as wildcard)
in text/Dbase file
Next Shift + Finds the input word's next match in text/Dbase file
Paste Shift Ins Pastes current word or NAME from text/Dbase file
to line editor
Shift Cursor left Goes back one character in a text file
Shift Cursor right Goes forward one character in a text file
Shift Cursor up Goes up a line in text/Dbase file
Shift Cursor down Goes down a line in text/Dbase file
* (asterisk) Enters words from text file continuously (entering
moves, etc.)
Yes Y 'Yes' is the answer (confirmation)
All A 'Yes for all questions' is the answer (Options
menu, 'Yes' to query)
No N 'No' is the answer
Esc Returns to state before the question or main screen
[+] Jumps forward 5 moves/in automatic play: quicker
[-] Jumps back 5 moves/in automatic play: slower
Statistical bar graph (%) showing final score only (1; 1/2; 0) or
score and evaluation (+; =; ') (swappable).
] Symbol at move: import is allowed only for this move (no alternatives)
[ The last move cannot be extended (inverse of the prev. command)
Tab Jumps to the next branch position in the current game
Home Jumps to the basic position, 'To 1st move'
End Jumps to the end of the game/ analysis
Delete Deletes evaluation or last move, 'Delete move' (delete ']'
from Position menu)
Ctrl Home Jumps to the first game at startposition
Ctrl Cursor right Loads next file from file list
Ctrl Cursor left Loads previous file from file list
Ctrl Page Up Jumps to the previous marked game/analysis
Ctrl Page Down Jumps to the next marked game/line (of the database)
<R> (1st line) Ctrl F2 Repeats the last command sequence started
from the main menu
Ctrl B Enters Bishop's current letter notation
Ctrl C Copies current game to Windows clipboard in text format
Ctrl G Calls Genius chess program after transferring game and position
Ctrl K Enters King's current letter notation
'Phone' (1st line) Ctrl L TeleChess via modem/cable (see Addition
menu: Link chess options)
Ctrl N Enters Knight's current letter notation
Ctrl P Enters Pawn's current letter notation
Ctrl Q Enters Queen's current letter notation
Ctrl R Enters Rook's current letter notation
Ctrl S Finds next position by Position... search in the database
(Search menu: Scan)
Ctrl T Exports (prints) games to text- or .PGN file, settings (Addition
menu: Print..)
Ctrl V Corrects errors and compresses database (Games
menu: Verify)
ALT 1 Edits 1st header statistic mask (Ext. stat; Search: Game header)
ALT 2 Edits 2nd header statistic mask (Ext. stat; Search: Game header)
ALT 3 Edits 3rd header statistic mask (Ext. stat; Search: Game header)
ALT 4 Edits 4th header statistic mask (Ext. stat; Search: Game header)
ALT 5 Edits 5th header statistic mask (Ext. stat; Search: Game header)
BLACK ALT B Ext. stat. setting: sorts branch moves by proportional
black statistics
Auto color ALT C Sorts branch moves by the results of the side to
move
ALT D Marks move with 'diagram' symbol (Position menu and Test mode)
Index ALT I Loads opening index file (opening codes and names)
Jump>CD-ROM ALT J Shows menu of databases to load from the CD-ROM
(F1-F10, or mouse selects and loads)
- Set MAIN database to the chosen ALT M If you set it before selecting
a database, the loaded database would be the Main (default)
<<ON-link>> ALT K Sends chat message or moves in
TeleChess modem/ serial connection
Main ALT M Loads the 'Main' database (File menu: 1Main folder) tracing
the game from the previous database
Players ALT R Finds white and black players in ELO list and prints
their entries in inverted colors.
Ext. stat. ALT T Sets Extended Statistics screen mode (back: Boardset)
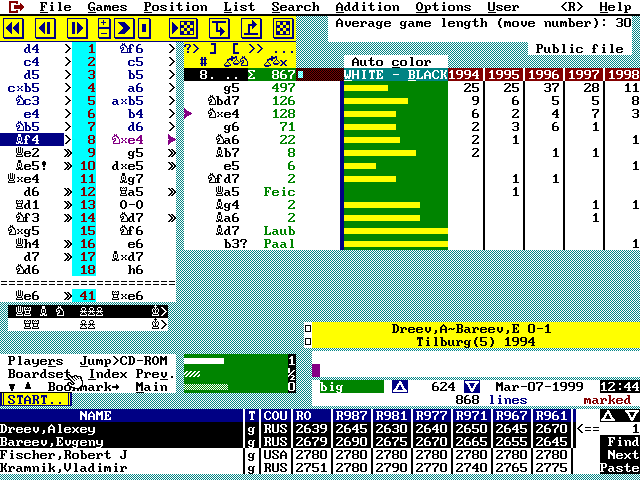
The Ext. stat. command swaps the board to a chart of detailed information
about alternative moves for comparison. The average move length, the number
of file modifies and the privacy attribute of database (more in File menu,
New) are also displayed above this chart. The meaning of chart columns
(from left to the right) after the move and the number of games: the number
of marked games and white's statistical bar graph for comparison. The number
of games found by special header search masks (Search, Game header) are
displayed in the following 5 columns with abbreviated search info on their
top. As you progress in a game, this data is always updated. Special commands
are described in Commands of the main screen.
Prev. ALT V Loads the prevoiusly used database.
WHITE ALT W Ext. stat. setting: sorts branch moves by white statistics
ALT X Exits from SuperPro after confirmation. The program saves
the current position, game, database, settings and User commands
>> (...) F2 Finds the next move specification >> color,
piece, square
F3 Cancels the mark of the current game
F4 Marks/ unmarks the current game or analysis
F5 Pastes game(s) from the clipboard (created by the previous Cut
or Copy)
'filename' F6 Loads the next opening file of a database (chained
circularly)
Bookmark F7 Swaps to the other board position of the bookmark in
a database
F8 Jumps to the next marked diagram position
F9 Jumps back to the start of the database (before 1st move)
'marked' F10 Lists marked headers only (List menu)
ALT F1 Cancels all marks in the current file
ALT F2 Reverses all marks in the current file
ALT F3 Deletes current game (from the file, too, if you Update it)
'#' ALT F4 Finds next mate position
'Scales + Knight' ALT F5 Finds next (at least Knight) sac
'Scales X' ALT F6 Finds next 'active' (e.g. capturing) sac
ALT F7 Swaps current alternative move with the one below
'Sum of game's number' ALT F8 Sorts alternative moves by the number
of their games/analysis
'Sum of marked' ALT F9 Sorts alternative moves by the number of
marked games (Ext. stat.)
Ctrl F3 Jumps to previous branch position in the current game
Enter You can either enter a move (e.g. 'Nf3') or jump to the given
move number (e.g. '22' jumps after the 22nd move of white, '14.' jumps
before the 14th move of white) or start a User command (User menu). Evaluating
symbol can also be entered from here.
Game header Ins Entering/Editing Game Header, 'Edit
header':
Header: Text data field to identify games by: white-black, result, evaluation,
tournament, year, etc. Evaluation can be entered by clicking on it, or
by keys Shift F1-F10, etc. (see Evaluating Symbols)
Tab Goes to the next entry field
Cursor left Goes back to the previous character
Cursor right Goes forward to the next character
0-1 ALT 0 Result: black has won
1-0 ALT 1 Result: white has won
1/2 ALT 2 Result: draw
Black ALT B Black player's name entry field
Clear ALT C Wipes all header entry field
Event ALT E Event/tournament entry field
O.K! ALT O, Enter Closes editing and returns to the main screen
Result ALT R Result/evaluation entry field
White ALT W White player's name or analysis comment entry field
Year ALT Y Year's entry field
This menu is used for managing files on diskettes, hard disk, CD-ROM,
etc. The file list can be seen on the left side of the screen. The top
line is the current path and file type selection. E.g.:
So all files (the meaning of *.* wildcards) are displayed in 'MASKS'
sub-folder of 'SUPERPRO' folder on hard disk 'C'. The file list below starts
with drive names and can be scrolled up and down by arrows. Click
on any list item (drive, path, file) to select it, double click or Enter
changes to the drive letter. E.g.:
A and B are floppy drives; C, D, etc. are optionally hard disks, CD-ROMs,
network drives, etc. The next entries (max. 5) are the previously
used files in different folders with name and path. E.g.:
Double click can Load (Alt L) file, one click or Enter jumps to its
path. The following lines are the available sub-folders, ('Folders' with
capitals) in this path. The first entry (..) takes back to the 'parent'
folder, the others to 'child' (sub) ones. Their creation dates are displayed,
too. E.g.:
Pressing Enter or double click on any Folder name opens this one and
displays its files. These alphabetically sorted file entries can be identified
by their names, types, lengths; times, dates of last updates. E.g.:
name, extension, length, time, date
collect txt 12k 12:24 Apr-10-94
mygames scg 32k 18:11 !Oct-22-97
bigbase scd 84M 16:33 Jun-14-97
'k' is for kilobyte, 'M' is for Megabyte in length field. Date and time
in red colors with '!' show today's file modifications. Double click (or
Load, Alt L) loads chess data file, .TXT, .DOC, .DBF (text or Dbase data)
files are displayed in the bottom window.
Source selection commands: Enter, Insert, All mark one or more files for
merge operations as Import, SeekImport and Transpose. The source is this
file selection, the target is the current or a new database. While any
import operation SuperPro displays the actual source file, the bar graph
of progress, the number of files and imported games at the lower part of
the screen. The total and the processed number of games can also be seen
using ChessBase files.Instead of importing, the Compare command marks common
(with source) games in the current SCG database.
F5 Copies the name of the current database into command line
ALT F1 Goes to drive 'A:'
ALT F2 Goes to drive 'B:'
ALT F3 Goes to drive 'C:'
ALT F5 Goes to clipboard (CLIPBRD) sub-folder
ALT F6 Goes to the sub-folder of text files (TEXT)
ALT F7 Goes to the sub-folder of search masks and other info files
(MASKS)
Cursor up Goes up one entry on the list
Cursor down Goes down one entry on the list
Cursor left Takes back the last move
Cursor right Makes the next move
Page Up Goes to the previous page of file list left side of list
Page Down Goes to the next page of file list
Home Goes to closing sub-folder '..' or first list entry
Ctrl Home Goes to the top of the file list
End Goes to the end of the file list
'path' Tab Changes file type filter (*.*; *.SCG; *.SCD; *.CBF; *.MSK;
<TEXT>)
Ins Insert, Enter Marks/ unmarks a file; changes to a sub- folder
or drive letter
1Main ALT 1 Changes to the sub- folder of the Main database (by
setting)
2Select ALT 2 Changes to the sub- folder of search collections (by
setting)
3CM ALT 3 Changes to ChessMaster.. chess program's sub-folder (by
setting)
4Genius ALT 4 Changes to Genius... chess program's sub-folder (by
setting)
All ALT A, '+' Marks/unmarks all files or selects by letter(s) entered
in command line
.SCD/.SCG ALT C After selecting target folder a compact SCD database
will be created from SCG type database or extracts current SCD to SCG type
Delete ALT D Deletes the marked files after confirmation
Export ALT E Saves marked games on the given name
GetMask ALT G Loads the selected search mask (.MSK) into Search
menu setting and ELO calculator sheet.
Import ALT I Imports all games from the selected files (.SCG, .SCD
or .CBF)
Make dir ALT K Makes sub-folder (from the present folder) after
entering its name
Load ALT L, 2 clicks Loads selected chess data- (.SCG, .SCD, .CBF,
.PGN), text/data list (.DOC, .TXT, .DBF, to bottom window) file
SeekImport> ALT M Imports games found by search mask filters
(Search menu) from the selected source files (.SCG, .SCD, .CBF). The arrow
after this command indicates that the game collection will be imported
into a blank target file.
New ALT N Creates a new, blank database (.SCG extension) after
entering its name:
-Public access ALT P Switch on: this new file could be read by other
SuperPro systems (no privacy)
Compare ALT O Marks all identical games (move sequences) in the
current .SCG comparing with the selected source databases (.SCG, .SCD or
.CBF)
Path ALT P Sets the selected folder paths (ALT 1-4) and Genius EXE
file
Print ALT R Prints text file (.DOC, .TXT, .PGN) while using SuperPro
Save ALT S Saves file (.SCG) on the given name:
-Old version ALT O Switch on: the file will be saved in old SuperPro
1 format
Transpose ALT T Imports games with the current position, from
selected source files (SCG, SCD, CBF), inserting them after the present
moves leading to position. Give a name for using a blank target file, otherwise
the current database is the target.
Update ALT U Saves current file (.SCG) on its original name (if
it's not empty)
SaveMask ALT V Saves current search mask (.MSK) and ELO calculator
sheet after entering its name
Exit ALT X Exits from SuperPro after confirmation
DelAll ALT A Deletes all games from the desktop (but not from
the disk!)
Doubles ALT B Marks the logical double (e.g. the same header &
different move order) games
Cut ALT C Cuts and copies marked games to the clipboard
Delete ALT D Deletes the marked games
Reorder ALT E Reorders game tree by taking the marked ones as the
first branches
DelGame! ALT G Deletes current game from desktop
InvMark ALT I Reverses game marks (Main screen: ALT F2)
ListSub ALT L Marks and lists branches starting from the current
position (List menu)
MarkSub ALT M Marks branches starting from the current position
Copy ALT O Copies marked games to the clipboard
Paste ALT P Pastes games from the clipboard (Main screen, F5)
Replace ALT R Replaces characters (words) before the entered '>'
character, to characters (words) after the '>' in all headers. Wildcards:
?.. any single character; # .. number. E.g.: Aljechin>Alekhine
DelSub! ALT S Deletes branches and moves starting from the current
position
ListMark ALT T Lists marked game headers (List menu)
Unmark ALT U Cancels all game (and line) marks (Main screen, ALT
F1)
Verify ALT V Corrects possible data errors and compresses database.
It is advised to use this command after loading/importing any .CBF file.
ViewClip ALT W Loads the games of the last clipboard
Home Jumps to the start of the game 'To 1st move'
End Jumps to the end of current game
Ctrl Home Jumps to the start of the first game
Basic ALT A Makes basic position from the current position (cancels
previous moves)
Cancel ALT C, Delete Deletes last move or evaluating symbol
ALT D Inserts the 'D!' diagram symbol into the line editor (for
Insert or Scan)
GeniScan ALT E Finds the next occurrence of the given symbol, then
asks for automatic analysis (see Addition menu)
from Genius, inserts this analysis and evaluation symbol (-+, =, etc.)into
the database, finds symbol again, etc. until the last symbol. If no symbol
is entered, each move of all games will be analysed.
FindPos ALT F Transfers actual position to Search board (Search
menu: Position...)
Game ALT G Returns to the game in Main screen
Insert ALT I Inserts the entered 'dummy move' or evaluating symbol
to current move
... ALT M Enters the symbol of 'dummy move'
dots into the line editor
New ALT N Sets new starting position:
-Color ALT C Swaps the colors of the pieces to set (white/black)
-Empty ALT E At first deletes all pieces (except pawns) then all
pawns from the board
-Ready ALT R Checks the validity of position and creates basic position
of the database
-... click on piece, then square; or type piece letter and square coordinates
(e.g. Ng3 & Enter) to put a piece on the board. To delete square: type
space for piece, then square coordinates.
Scan ALT S Finds the next occurrence of the entered symbol in
current database
Transpose-MAIN ALT T Imports all transposing lines from the current
position using the Main database
... click on (or type) any symbol to enter it into line editor (see
Evaluating Symbol Keys):
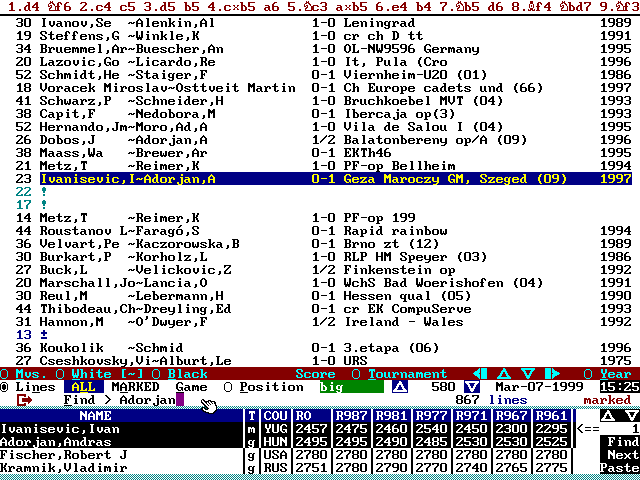
The number in the first column is the game or analysis length (in moves),
then the names of the white and black players (or comment), the result,
the tournament datas and the year follow in order. If a header is empty,
the evaluation at the last move or the <No comment> script
is displayed. Black squares at the beginning and at the end of a line show
that game/ line is marked. The top line shows 8-10 moves from the current
game, which can be shifted. A board display can be requested (Position)
as an option from the first move displayed. Sorting conditions can be chosen
under the list: move length (Mvs.), White, Black, Tournament, Year.
Top of board F1 Turns the chessboard (only if board is visible,
see Position)
'filename' F6 Loads the next opening file of the current database
F4 Marks/unmarks current game or analysis without moving to the
next one
F9 Jumps to next opening file if it's the current list entry
ALT F1 Cancels all game marks
ALT F2 Reverses game marks
Cursor up Goes up to the previous game header
Cursor down Goes down to the next game header
Cursor left Takes back a pair (white+black) of moves in the first
line
Cursor right Makes a pair (white+ black) of moves in first line
Page Up Goes up a page on game header list
Page Down Goes down a page on game header list
Home Jumps to the start of the list
End Jumps to the end of the list
Insert Marks game/analysis and goes to the next line
Delete Unmarks game/removes game from the list of marked games and
goes to next
MARKED ALT A, F10 Lists marked games and analysis only
Black ALT B Sorts list alphabetically by black players
Find ALT F, Tab Recalls text (e.g. name) to find/ if you typed text
to command line, then finds its next occurrence in headers
Game ALT G, Enter Loads actual game and returns to the Main screen
ALL ALT L Lists all games/analysis
Mvs. ALT M Sorts list by increasing move numbers of the game length
Lines ALT N Displays list in the original order of branches
Position ALT P Displays/hides board by the current move (in 1st
line)
Tournament ALT T Sorts list alphabetically by tournaments
White ALT W Sorts list alphabetically by white players
Year ALT Y Sorts list by increasing year numbers
ALT 226 Enters special white/black separator dash (for finding with
spec. color)
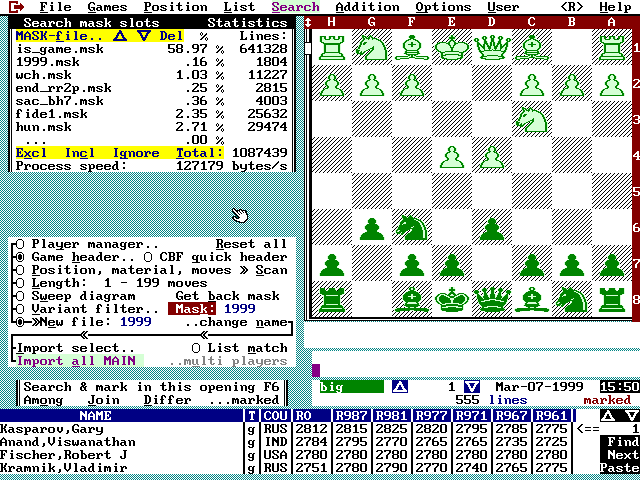
Table of search masks. Max. 9 complete masks (8 saved mask files+ actual
mask) can be combined for search (e.g. 756 players at once!). Mask files
are in \MASKS folder. Process speed displays bechmark information
of search.
MASK file.. ALT F Goes to File menu to save actual
mask (SaveMask) or to load a mask file as actual mask, or to load into
the current mask table entry (GetMask)
Excl ALT X Exclusion. Game (analysis) will not be selected if
it fits to this mask entry
Incl ALT C Inclusion. Games found by this mask entry will be added
to selection
Ignore ALT G This mask will be ignored at search (default)
Del Delete Deletes mask from the current mask table entry
Cursor up Goes down to the next mask entry
Cursor down, Tab Goes up to the previous entry
1st mask entry ALT F1 1st mask entry is the current one
2nd mask entry ALT F1 2nd mask entry is the current one
3rd mask entry ALT F1 3rd mask entry is the current one
4th mask entry ALT F1 4th mask entry is the current one
5th mask entry ALT F1 5th mask entry is the current one
6th mask entry ALT F1 6th mask entry is the current one
7th mask entry ALT F1 7th mask entry is the current one
8th mask entry ALT F1 8th mask entry is the current one
Total: ALT T Counts branches all and by each mask entry after current
position of database
Search types: Combining more search types (switch 'on'), the scanned
game must fit to each condition. The New file switch determines whether
the game collection goes into a new target database or else joined to the
current one. Source folder/files can be selected (Import select...) or
the 'Main' database is used (see search flowchart).
Game header/Player manager wildcards: '?' any
single character; '*' any characters; '#' any single number
Reset all ALT R Default setting: all search switches off
Player manager button F5 Turns off player manager switch
Player manager.. ALT Y Search mask for more (max.
84) players (access from Game header, too):
-If there is a player in Game header besides the ones in the name list,
then the games of these players against a common one will be searched.
Any single '&' character in a line seeks for the games of the player
group before '&' against the group after this '&' symbol (e.g.
players A, B, C by white, '&', then A, B, C players by black: finds
games of A, B, C players amongst each other). List items must be marked
for search. Commands:
-Insert Marks the edited line for search and goes to the next
line
-Delete Cancels the mark and goes to the next line
-Tab Jumps to the next filled (not empty) line
-Cursor up Goes back one line (selection by mouse: you can click
on the chosen line)
-Cursor down,Enter Goes to the next line
-Cursor left Goes back one character in the line (for overwrite
mode)
-Cursor right Goes to the next character (Backspace can be used
from the line's end)
-Home Jumps to the first line
-End Jumps after the last character in the line
-All ALT A Marks all lines for search
-Black ALT B Puts the 'search by black' symbol to the end of the
line
-Calc ELO ALT C Calculates the ELO average of marked players and
the expectation for your ELO (Addition; ELO calculator), if ELO list is
in the lower window
-New ALT E Wipes all lines after confirmation
-Wildcheck ALT I Checks and forces wildcards on any critical character
(pairs) in the edited line and turns Accent switch in Game header 'on'
-None ALT N Turns off all selection marks
-Both ALT O Deletes white or black search symbol in current line
to search by both colors
-Paste more ALT P If there's an ELO list in the lower window, SuperPro
finds and pastes all player names found by the entered keyword in current
line. E.g. enter SWE and the 84 best Swedish players will be copied into
Player manager list
-RETURN & combine.. ALT R Adds selected names to search, returns
to Header search with Player manager switch 'on' (to combine with e.g.
years, tournament etc.)
-Select ALT S Marks the edited line for search (cf. Insert)
-White ALT W Puts the 'search by white' symbol to the end of the
line
-Game header button F2 Game header mask switch on/off
Game header.. ALT H Setting
of game header (text) search mask:
Conventions for player's name: enter family name, comma, first name
initial (e.g. Kasparov,G). Now players without first name will be found,
too. Accent is suggested to switch 'on'.
F1 - F9 Various evaluating symbols
0-1 ALT 0 Switch on: search for black's win
1-0 ALT 1 Switch on: search for white's win
1/2 ALT 2 Switch on: search for draw
-Combine player.. button ALT F1 Player manager mask switch on/off
(to combine with Game header mask)
-Tab Goes to the next field of header mask
-Accent:a ALT A Switch on: extends search to accented versions
(e.g. Leko to L‚k¢, Lek¢, L‚ko), as well as to similarly sounded
letters (e.g. Karpov to Karpow, etc.)
-Black: ALT B Black player's name (start with capital, for more
names: separate by ';')
-Both colors ALT C Switch on: searches player(s) with both colors
-Case:aA ALT E Switch on: searches for both upper- and lower case
letters
-Find ALT F Searches and marks games only by header mask in the
current file. Ext. stat: sets the selected header statistic mask and returns
-Games ALT G Turns on all final score (game) switches (1-0, 1/2,
0-1)
-Wildcheck ALT I Checks and forces wildcards on any critical character
(pairs) in the edited line and turns Accent (accented characters, i, y,
j, etc., see Accent) on
-New mask ALT N Wipes all fields and turns all switches off
-Other: ALT O Any additional text information to search
-Combine player manager ALT P Search mask for many players (Player
manager)
-RETURN & combine ALT R, Enter Returns to the main search menu
and turns Game header switch 'on'
-Swap colors ALT S Swaps white and black player field contents
-Tourn.: ALT T Field for tournament's name, site, type, round, etc.
-White: ALT W White player's name (start with capital, for more
names: separate by ';')
-Year: ALT Y Field for a year or year interval (2 year values: from-
to) to find
CBF quick header ALT Q On: searches only in the game header of
CBF files (much quicker) Off: searches in both game header and text comment
of CBF files (slower)
Position, material... button F3 Position mask switch on/off
Position, material, moves ALT P Position, material
and move sequence search masks:
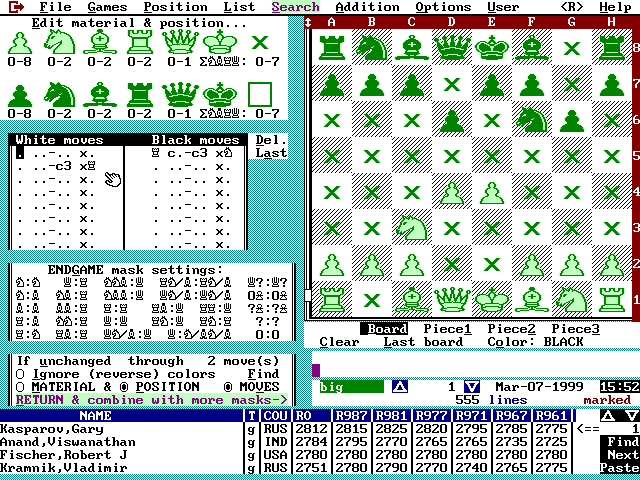
This sub-menu includes 3 search types: the MATERIAL balance (1) and
the piece POSITION (3) searches and the MOVES (parts/ sequence) search
table (2) which can be combined with each other. If neither of them are
selected, the piece position type is the default. They can be set either
from keyboard or by mouse:
1. Material balance: The min. and max. numbers of each piece type
can be selected by mouse click or cursor arrows. (e.g. 0 ' 8 white pawns:
no limit for them!). The interval of Q+R+B+N sum (the total number of pieces
of a color excluding pawns) is also required. The last number below: the
condition must 'keep still' while more moves.
2. Move search table: The move record (either white or black moves)
setting can be selected by mouse click or cursor arrows. The moves or their
fragments are not inevitably consecutive. Enter a move (from left to the
right): piece to move, start file letter, start row number, target file
letter, target row number, captured piece. The empty field means arbitrary
value (e.g: . .8 - c3 x . = any type of piece moves (or captures any piece)
from 8th row to c3).
3. Piece position search: The 'Board' refers to a certain position
(or fragment) setting, the 'Piece..' masks mean the possible individual
piece type location settings (e.g. pawn from a2 to a7: there is pawn on
'a' file). All of the 4 board conditions must be fulfilled (the unused
board must be empty). By mouse: click on the piece symbol (empty square
= neutral; 'X' = square must be empty), then on the desired square. By
keys: set the piece color, type the piece capital (space = neutral; 'X'
= empty) and the coordinate of the square (+Enter).
-Cursor up Goes up one line on the material' or the move search
table
-Cursor down Goes down one line on the material' or the move search
table
-Cursor left Goes back to the previous entry on the material' or
move the search table
-Cursor right Goes to the next entry on the material' or the move
search table
-Home Jumps to the first entry of the material- or the move search
table
-Piece1 ALT 1 1st piece board: set possible squares for a piece
type (e.g. wQ) if needed
-Piece2 ALT 2 2nd piece board: set possible squares for another
piece type if needed
-Piece3 ALT 3 3rd piece board: set possible squares for a third
piece type if needed
-Last (move table) ALT A Copies the last move made into the move
table and returns to Main screen
-Board ALT B Selects the board position (or position fragment) mask
for setting
-Clear ALT C Clears the board: at first all major pieces (sets pawn
structure), then all pawns
-Del. (move table) ALT D Deletes all move search table entries
-Edit material & pos. ALT E Selects editing material balance
and search board
-Find ALT F Searches and marks games by position, material or move
masks in current file
-Ignore (reverse) colors ALT I Switch on: seeks for position and
material settings with reversed colors, too
-Last board ALT L Sets the game's current board position for search
-MATERIAL ALT M Swaps to 'Material balance' table/ 'material search
enabled' switch on/off
-Color: ALT O Swaps the color of piece to set from white to black
and vice versa
-POSITION ALT P 'Board position search enabled' switch on/off
-RETURN & combine ALT R Returns to Search to combine Position,...
etc. settings with other search types
-Edit move sequence ALT S Selects editing move sequence
-If unchanged through.. ALT U Material and position search: condition
must be valid through the given move number (e.g. not only for a moment
in piece capture series)
-MOVES ALT V Swaps to move sequence search table/ 'move search enabled'
switch on/off
Scan ALT S Scans current database for the next position found
by Position... etc. search
Length button F4 'Min./max. game length search mask enabled' switch
on/off
Length ALT L Sets game/line length search mask (between min.'max.
number of moves)
Get back ALT B Restores the last saved (cf. mask file name) version
of the actual search mask
Sweep diagram ALT W 'Games/lines with diagram mark search enabled'
switch on/off
Mask: ALT K Selects the current mask set for loading and saving
mask file
Combining last search with the next one to mark
games (for the loaded opening file of database):
Search & mark in this... F6 Clear all previous marks and
marks games by the new search
Among ALT O Searches, marks games amongst the previously marked
ones (AND operation)
Join ALT J Searches, marks games in addition to previously marked
ones (OR op.)
Differ ALT D Searches, marks games not found amongst the previously
marked ones and those found now but not marked last time (differential,
EXCLUSIVE OR op.)
Search and import into the present or a new, empty
(in SELECT sub- folder) database:
Variant filter... button F7 'Move tree filter enabled' switch
on/off
Variant filter... ALT V Move tree exclude/include
mask (e.g. for building repertoire):
-Mask1 ALT 1 Loads 1st opening tree mask (OP_MASK1.SCG)
-Mask2 ALT 2 Loads 2nd opening tree mask (OP_MASK2.SCG)
-Mask3 ALT 3 Loads 3rd opening tree mask (OP_MASK3.SCG)
-Mask4 ALT 4 Loads 4th opening tree mask (OP_MASK4.SCG)
-Edit> ALT E Escapes to main screen to edit move tree filter
as an ordinary file
-Search> ALT S Returns to Search menu, Variant filter switch
is on for search
List match ALT M Switch on: displays headers of games found during
the search
New file: ALT E On: blank target file (\SELECT); off: search &
import into actual database
..change name ALT N Edits the automatically created (by text mask)
name of the target file
Import select ALT I The source files can be selected manually from
File menu, then use SeekImport to start search
Import all MAIN ALT A Imports games/analyses filtered by search
mask(s) from MAIN database into the target database (current or a new one
in \SELECT folder, cf. New file)
Multi players ALT U If you have marked only the first player's name
in Player manager, then Import all MAIN will be serialized by this command
for all the following players. So it imports games filtered by each name
(one after the other) in Player manager from MAIN database into target
databases (generated from each player's name in \SELECT sub-folder)
Genius>Auto-analyse ALT A Forces Genius chess program to analyse
and play against itself (by the Level in Genius) for the time limit entered
by the user (1-65500 sec), and inserts the analysis into the database after
returning to SuperPro. The '*' symbol after the move means the start of
the analysis branch, the '[Genius]' text will appear in the header.
SuperPro 3 can transfer game and position to Genius chess program (DOS
versions 1 .. 3) for analysis or play and it also can take back and insert
this analysis into the database with evaluation symbols. There are
3 possible modes:
1 The program starts Genius with the current position and you can analyse
or play freely (Commands of the main screen, Ctrl G)
2 Genius can be started with time limit setting (1-65500 sec) for playing
against itself from the current position, using its own level setting for
each move. As this time limit expires, Genius returns to SuperPro with
the new moves loaded into the current database. Although Genius plays automatically
against itself, this process can be interrupted at any time. Consider that
this time limit and the level setting (time on move) determine the analysis
depth. E.g. 180 sec time limit with the average 10 sec/ move response time
for Genius means about 9 pairs of analysed moves on returning to SuperPro.
(Addition menu, Auto-analyse)
3 It is possible to automatize further the above-mentioned analyse. The
method combines the evaluation symbol search with this Auto-analyse. So
if you enter a symbol to search, the program jumps to the position where
the given symbol is found, performs Auto-analysis with the time limit setting,
repeats symbol search and analyses again until the last of match this symbol
in the database. E.g. all 'diagram' marked positions in the database might
be analysed as well overnight (Position menu, GeniScan)! If you choose
no symbol, then each move of all games will be analysed. To stop
it, hold down Esc at SuperPro's restart.
ChessMaster export ALT C Transfers current game to ChessMaster
(or any other, see EPD) program, into ChessMaster's folder
EPD ALT D Exports position in EPD format into the ChessMaster's
folder. This description of position can be loaded by other chess programs.
ELO calculator ALT E Calculates ELO average and
expectation:
-Cursor up Goes to the previous ELO line (by mouse: click on
the selected line)
-Cursor down Goes to the next ELO line Home Jumps to first ELO line
-Delete Delete Deletes ELO from the current line Paste SHIFT Insert
-Pastes Shift Insert ELO of the player from the 1st line of the
ELO list in bottom window
-My ELO ALT M Enter your own ELO for calculating expectation
-New ALT N Wipes all ELO lines
- Player manager... ALT P Returns to player manager
-... type in ELO and press Enter in a line entry. Average and expectation
are calculated immediately.
Having the COMMDRV.EXE communication driver, SuperPro must be started
by SUPCOM command. Two SuperPro systems connected via phone line (modems)
or serial cable can exchange data. TeleChess can be used for playing and
analysing with remote partner as well as for remote search and database
transfer (theoretically works through certain parts of Internet or CompuServe
networks [doorway mode]). The availability of communication is indicated
by the Phone symbol in the main menu. To access its control, click
on this symbol (Ctrl L) or use command Link chess options in Addition menu.
Choose Setup.. at the first start of TeleChess to set all technical
details. If you are aware of port and comm. settings, especially of your
modem's, then all settings will be obvious. If not, study the next paragraph.
Usually the COM1 serial port is used by the mouse, therefore Setup's default
is COM2. Anyway, if mouse 'freezes', change COM setting! Now set the serial
Port and hardware Interrupt used by your modem, these marks
used to appear in the same line. Set the Baudrate (speed) of serial
port. MNP 5 or V.42. bis modem specification requires port speed set to
2-4 times of your modem's. Using serial link cable, always set the same
speed rate (4800 - 57600, depends on the speed of the slower computer)
on both computers. Set the type of communication (Direct link or
Modem). Dialing can be either Pulse (obsolete) or Tone.
Use Edit modem init string only if you have a special modem
setting or if the program jumps back to Setup... menu with error message
after setting. RETURN executes all settings and if they are valid,
a message will be displayed under the file name at the lower part of the
screen: 'Link init OK'. This message will also appear at
the next SUPCOM program starts. If it returns to the Setup... with an error
message, change the settings or restart your computer (modem) and then
start SUPCOM again. After entering a phone number (or Book# copies
the number from actual entry), Dial tries to establish connection.
If you are called ('Ring!' message), you can use Answer call
to pick it up (AutoMode does this automatically). You can Edit
your small phonebook.
If connection works, you'll get the <<On-link>> message
and the caller's name and phone number will appear in the last phonebook
entry. Other messages:
Error .. general error
No dialtone .. no line or dialtone
Busy .. the called party is busy
No answer .. no connection
No carrier .. broken connection
Wait .. remote party is working
At the start of connection SuperPro offers to use a blank file in the
\CLIPBRD folder for move/game transfer. Clicking at <<On-link>>
(Alt K), all moves leading to the current position are transferred
and made on the remote SuperPro (synchronizes position). This is the method
to play or analyse. If you type any message to line editor, using <<On-link>>
will transfer only this message (chat mode). If a message starts with '?',
it will be a Yes/No message box question on remote Superpro. You can Copy
your marked games to the other computer. The other party offers its User
commands beginning with '&' for remote operations. E.g.
&get sublines copies all branches in current position from
the remote database;
&paste loads marked games from the remote database.
Hangup breaks connection as well as exiting from SuperPro or
pressing the Reset button.
-Cursor up Goes to the previous phonebook entry (name, phone
number)
-Cursor down Goes to the next phonebook entry (name, phone number)
-1st entry F1 Goes to the 1st entry of the phonebook
-2nd entry F2 Goes to the 2nd entry of the phonebook
-3rd entry F3 Goes to the 3rd entry of the phonebook
-4th entry F4 Goes to the 4th entry of the phonebook
-5th entry F5 Goes to the 5th entry of the phonebook
-caller's entry F6 Jumps to the last caller's identifying entry
(e.g. for callback)
-1st remote User command F7 Executes 1st User command on remote
SuperPro (if exists)
-2nd remote User command F8 Executes 2nd User command on remote
SuperPro (if exists)
-3rd remote User command F9 Executes 3rd User command on remote
SuperPro (if exists)
-4th remote User command F10 Executes 4th User command on remote
SuperPro (if exists)
-Answer call ALT A Answers incoming phone (cable) call ('Ring!'
on screen) for connection
-Book# ALT B, Enter Copies the number from the phone book to the
line editor (to dial)
-Copy ALT C Copies the marked games to the remote SuperPro
-Dial ALT D Calls the entered phone number (modem) or initiates
cable connection
-Edit ALT E Edits the current phone book entry
-Hangup ALT H Disconnects modem or cable connection. Repeat if necessary.
-Setup.. ALT S Modem/serial port settings, returns
back on any error:
--2400 F1 Selects 2400 baud serial port speed (2400 baud modem)
--4800 F2 Selects 4800 baud serial port speed
--9600 F3 Selects 9600 baud serial port speed (9600 baud modem)
--19200 F4 Selects 19200 baud serial port speed
--38400 F5 Selects 38400 baud serial port speed (9600 V.42. bis,
MNP 5 modem)
--57600 F6 Selects 57600 baud serial port speed (14400 V.42. bis,
MNP 5 modem)
--115200 F7 Selects 115200 baud serial port speed (28800< V.42.
bis, MNP 5 modem)
--COM 1 Shift F1 Use the 1st serial port (mostly used by the serial
mouse)
--COM 2 Shift F2 Use the 2nd serial port (default)
--COM 3 Shift F3 Use the 3rd serial port
--COM 4 Shift F4 Use the 4th serial port
--IRQ 4 ALT F4 Selects 4th hardware interrupt (generally belongs
to COM1[3])
--IRQ 3 ALT F3 Selects 3rd hardware interrupt (generally belongs
to COM2[4], default)
--IRQ 5 ALT F5 Selects 5th hardware interrupt
--IRQ 7 ALT F7 Selects 7th hardware interrupt
--Baudrate ALT B Sets the speed of serial port (cable link: must
be the same on both SuperPros!)
--Direct link ALT D Serial cable connection between SuperPros (or
live modem connection)
--Edit modem init.. ALT E Edits modem's initializing string (your
modem manual)
--Interrupt ALT I Selects next hardware interrupt of serial port
(IRQ)
--Modem ALT M Modem (via phone line) connection between two SuperPro
programs
--Port ALT P Selects next serial port
--Pulse ALT P Sets old type pulse dialing
--RETURN ALT R, Enter Returns to Link chess, initializes port and
modem with the selected settings
--Tone ALT T Sets tone dialing
-AutoMode ALT U Automatically answers incoming calls switch on/off
Genius>Manual call ALT M Starts Genius program with the current
position and game (Ctrl G from Main)
Print, PGN, text.. ALT P Exports (prints) games
to text- or PGN file, settings:
-LPT1 ALT 1 Use 1st printer port (default)
-LPT 2 ALT 2 Use 2nd printer port
-All files ALT A On: exporting the complete database to text Off:
exporting the current opening file only
-Diagrams ALT D Creates .PCX diagram picture files switch on/off
(current opening only)
- Repertory ALT E Creates (and prints) repertory format (Encyclopaedia-like)
sheets of any size. After entering text file name, the program asks for
the initial move number of sheets, the width of sheet in move
number (default is 12 moves, [80 chars]) and the frequency of move
number header and all moves.
-File ALT F, Enter After entering its name, starts exporting to
text or PGN file
-Serial No ALT N Switch on: inserts serial numbers of the games
before header in text file
-Double CR ALT O 1 (off) or 2 (on) carriage returns for new paragraph
(for header & moves)
-.PGN ALT P Switch on: selects standard PGN (on) text file format
-Print ALT R Exports games to text or PGN file and starts printing
it
-Symbolic ALT S Piece notation: letter (off) or symbol (on) for
using chess fonts
-Annotate ALT T Switch on: adds evaluation symbols to moves in text
file
-SuperPro ALT U Switch on: selects SuperPro's own text format
Test mode ALT T Testing chess skills (training):
If the Test mode button is switched on in Addition menu, you'll see
question marks instead of moves everywhere. Now it is your task to find
out the move(s) at any position! The control line of this operation is
below the statistical info. This activity is evaluated, too: the 'Score
... of ...' label means how many points are collected comparing to the
possible maximum. The closer is the first number to the second one, the
better is the result. These numbers can be reset to zero by the Nil
command. End cancels this test operation. If you try to enter a
move at any position (move suggestion doesn't work now), only those ones
already in the database will be accepted and made. To use the test mode
effectively, a selected test database is required.
The scoring: generally 4 points for move hit, and every miss
quarters the points to get. Therefore a good second attempt usually is
worth 1 point, but all the next ones will score zero. Special scoring works
for symbols: ?, ??, T .. 1 point; ?! .. 2 points; N .. 5 points; !? ..
6 points; ! .. 8 points; !! .. 14 points. There is a more strict test method,
the Quiz. After choosing it, a prepared test database is offered
to use (accept it). A time limit (1-999 secs, warning beeps for the last
5 secs) must be set for each move to find. This test uses the diagram symbol
marks as startpositions. Starting Quiz, it jumps to the next diagram mark
and you have to find out each move of the player to move (color and board
orientation are displayed accordingly) until the end of the game. Then
it jumps to the next diagram, or, if you don't want to reach the end of
that game it is always possible to ask for the next diagram manually (key
F8). The scoring is the same as mentioned above. 'Cheating' is now impossible,
because you cannot go forward or backward. On move hit or expired time
a pair of moves will be made. After the last diagram (or by pressing End)
Quiz is finished and (if the test passed enough moves) your score is displayed
in percentage and estimated ELO effected by time limit, too.
-End ALT E Quits test mode
-Nil ALT N Resets test result to zero
-Quiz ALT Q Guess a player's moves after diagram
mark in limited time (confirm to load the test file)
--[+] + Increases time limit per move by 1 sec (1-999 sec)
--[-] - Decreases time limit per move by 1 sec (1-999 sec)
--Go! ALT G, Enter Starts time controlled test
(Quiz)
---F8 Jumps to the next position with diagram mark
---End ALT E Finishes time controlled test & displays results
(percents, estimated ELO)
---Nil ALT N Resets test result to zero
(+) + Brightens colors
(-) - Darkens colors
Mark new games ALT A Switch on: marks newly imported games (Import,
SeekImport and Transpose)
Blindfold ALT B Switch on: hides pieces on board (blindfold setting)
CBF max. move: ALT C Cuts games at the given move number while loading
them from CBF files
Default move: ALT D Starting move number of accessed game (none:
uses last branch move)
Set ALT E Changes the colors of pieces
International ALT I Switch on: symbolic (international); off: letter
piece notation
Black square ALT L Sets various tones for black square on board
(for diagram picture, too)
Motion: ALT M Sets speed of piece movement & menu delay (effects
User commands as well)
Mono ALT N Switches to black and white (monochrome) display mode
Color ALT O Changes background color: brown, gray, green, blue
Pieces> ALT P Initials of pieces in move notation
(for text file as well):
-Deutsch ALT D Sets German initials
-English ALT E Sets English initials
-Francais ALT F Sets French initials
-Italiano ALT I Sets Italian initials
-Magyar ALT M Sets Hungarian initials
-O.K! ALT O, Enter Returns with current settings to the main menu
-Español ALT S Sets Spanish initials
-... any letters can be changed individually for each piece and check symbol
from command line
Reset ALT R Resets to default settings in this menu
Sound ALT S Sound on/off (PC speaker)
Rainbow ALT W Sets Rainbow Chess set (colorized piece types)
'Yes' to query ALT Y Switch on: answer automatically 'Yes' for further
questions
Command sequences created by the user (macro). Loop creation, timing,
nesing are possible:
Cursor up Goes back to the previous line in command list
Cursor down Goes to the next line in command list
Page Up Page up in command list
Page Down Page down in command list
Home Goes to the first command entry
End Goes to the last command entry
Create ALT C Creates a new command after entering its name (starting
with '&' can be used for TeleChess remote control):
Press Enter after typing the name to start recording. Any operations
(keypress or mouse click on a command) after this Enter will be recorded
in a sequence. After finishing this sequence, its name will appear in the
list and can be started from the alphabetically sorted command list. User
keys at recording (in any menus):
-Ctrl F1 Inserts a variable which is replaced by the characters
after ':' following the command name at playback. E.g.: Import black all:Topalov
-Ctrl F5 The following operations will be replayed in loop after
the finishing one. This cycle is interrupted by last game, last file, errors,
etc. or pressing Esc
-1/2sec Ctrl F6 Enters half sec pause before the next operation
while playback of command (lower)
-Ctrl F7 Finishes recording the new command.
During recording: if you enter a question starting with 'Q>'
from the main screen, then it will appear as a question you must reply
with 'yes' or 'no' at playback. If the reply is 'no', the User command
quits and if it's 'yes', then the remaining commands will be executed (e.g.
set diagram by sac). If you record a text beginning with 'I>'
(+Enter) in main screen, this text will ask for entering e.g. a name at
playback. Instead of entering, you can get the players name from the actual
header by typing GET WHITE or GET BLACK (+Enter) at recording. This name
will be used as a replacement in the location of Ctrl F1. E.g.:
'Search for black' command. Commands can be started from each other (nesting
is possible).
Erase ALT E Deletes command from the list after confirmation
Position ALT P Enters the moves leading to the current position
as a command (1st letter: '#')
START ALT S Starts the selected user command (or type the command's
name in the main screen's line editor and press Enter)
... any other key selects the command's name in the list, double click
by mouse starts the command, Esc interrupts the command's replay. If you
create the command called autostart, it will start with SuperPro.
Page Up Page up in the manual
Page Down Page down in the manual
Home Goes to the start of the manual
Demo ALT D Explains the details of the main screen
Find Enter Finds the typed word's (title) next location in the manual
(by mouse: click on any word in the manual to find its next occurrence)
Use the commands in the first line from Help to find the relevant chapters:
Addition ALT A; File ALT F; Games ALT G; Help ALT H; List ALT L; 'Phone'
Ctrl L; Options ALT O; Position ALT P; Search ALT S; User ALT U
Prepared User Commands
Copy game to prev. database Copies the current game, loads previous
database and inserts game to this database
Create PGN file Creates PGN text database from the current SuperPro
database
Create repertory text Creates repertory sheet from the current database
Database maintenance Use it after major CBF imports to eliminate
errors
Delete short draws Deletes short draws from current file
Delete analyse Only the games remain in the file
Find sac Finds sacrifies in the database (one after the other)
Find transpositions Imports (Transpose) games with the current position
after the given moves
Games of black Collects all games of the black player of the current
game
Games of white Collects all games of the white player of the current
game
Next game of black Finds the black player's next game in the database
Next game of white Finds the white player's next game in the database
Prepare building repertory Marks the statistically acceptable lines
in the database
Promote to main line Promotes the current game/ line to the first
one in the opening
Search for black Collects all games of players as black after entering
their names
Search for Genius analyse Finds the next line analysed by Genius
by its [Genius] header
Search for pawn structure Collects games of pawn structure similar
to the current position’s
Search for white Collects all games of players as white after entering
their names
Search player Collects all games of players after entering their
names
Show game Replays current game move by move (with confirmation)
Sort by black view Reorders games by black’s successes (0-1 games
to the first places)
Sort by game number Sorts alternative moves by the decreasing number
of their sub-lines (all pos.)
Sort by statistics Sorts alternative moves by the better statistics
of the side to move (all pos.)
Sort by white view Reorders games by white’s successes (1-0 games
to the first places)
Statistical profile Statistical evaluation of all sublines of a
position (>50 move length, short draw, short win, endgame) in percentage
Statistics by decades Shows extended statistics by the last 5 decades
Statistics by 5 best players Shows extended statistics by the 5
best active players
Statistics by last 5 years Shows extended statistics by the last
5 years
Statistics by results Shows extended statistics by results (1-0,
1/2, 0-1)
Sublines by black Shows sublines of the current position in header
list sorted by black players
Sublines by white Shows sublines of the current position in header
list sorted by white players
Test start Starts time controlled Quiz from diagram marked positions
#austrian, #benko, #evans, #grunfeld, #najdorf, #orthodox, #zaitsev
Sets various opening positions
&get sub-lines Imports sub-lines of the current position (works
from the remote computer)
&paste Imports marked games/ analyses (works from the remote
computer)
copy games to diskette A Copies gamefile to drive ‘A’
copy games to diskette B Copies gamefile to drive ‘B’
delete move annotations Deletes all evaluating symbols at moves
delete selected headers Clears the headers of marked games
diagram? ‘Do you want diagram?’ question (see set diagram... commands)
find novelty Finds next novelty (N)
import all from diskette A Imports all files from the root folder
of diskette ‘A’
import all from diskette B Imports all files from the root folder
of diskette ‘B’
import black all:player Makes collection of a player’s games
(as black) from the MAIN database
import name all:player Makes collection of a player’s games
(both colors) from the MAIN database
import white all:player Makes collection of a player’s
games (as white) from the MAIN database
make txt Creates SuperPro format text file from the current database
set diagram by sac Puts diagram symbols (by confirmation) to positions
found by sac
set diagram by pos scan Puts diagram symbols (by confirmation) to
positions found by Position.. Scan
short draws Marks draws under 24 moves in the current database
short wins Marks wins under 24 moves in the current database